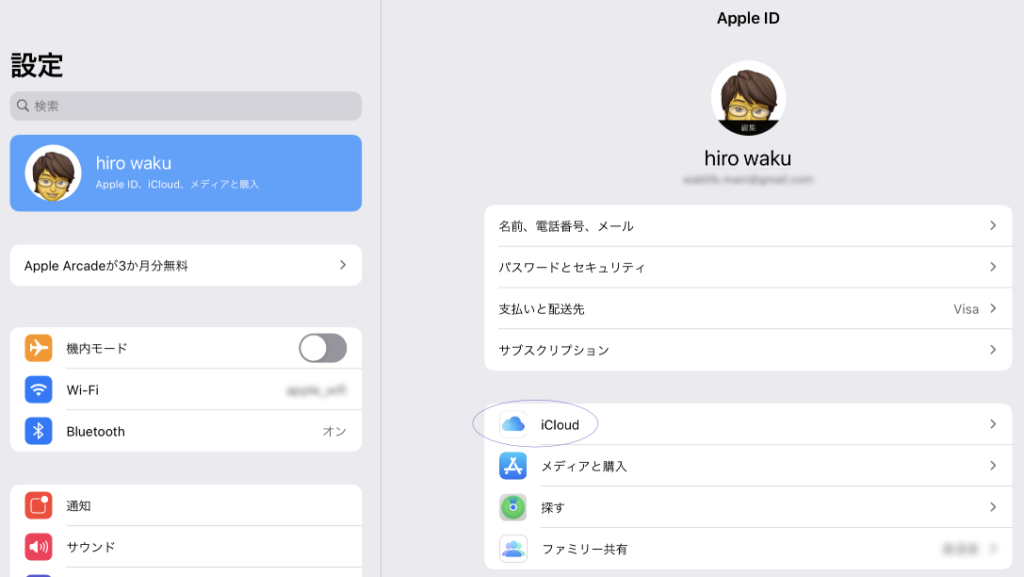最近iPad Airなど魅力的な製品がAppleから登場して、購入して実際に使っている方も多いかと思います。
わたしが初めてiPadを使い始めたのは6年以上前。
最初は何が便利なのか、どんな設定をすればいいの、何に使えばいいのか悩んでいました。
現在はiPad Pro(2018年)やiPad Airを使っていますが、定番の設定が固まってきたので、ここでシェアしていきたいと思います。
少しでもiPadを使う上で参考になれば嬉しいです。
- iPadを買って1番最初にする便利でオススメな設定を紹介します!!
- この記事をブックマークしておく事で、いつでもこの記事に戻れます
全体の見た目を設定する
まず設定画面のアイコンをタップしたら「画面表示と明るさ」を選択します。
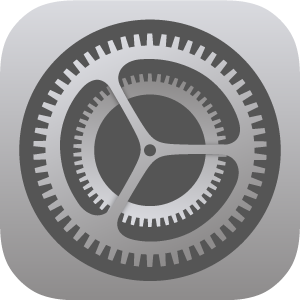
このアイコンをタップ
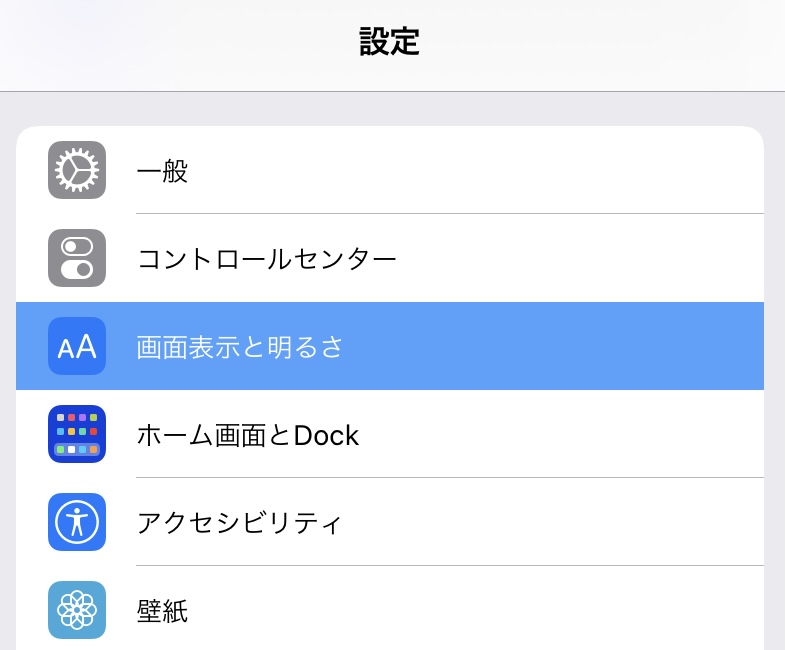
1つ目の設定:昼モードと夜モードの切り替え
そうすると、「画面表示と明るさ」という画面が右側に出てきます。
わくひろの設定:ライトモード
理由:ダークモードだとちょっと見づらい時がある
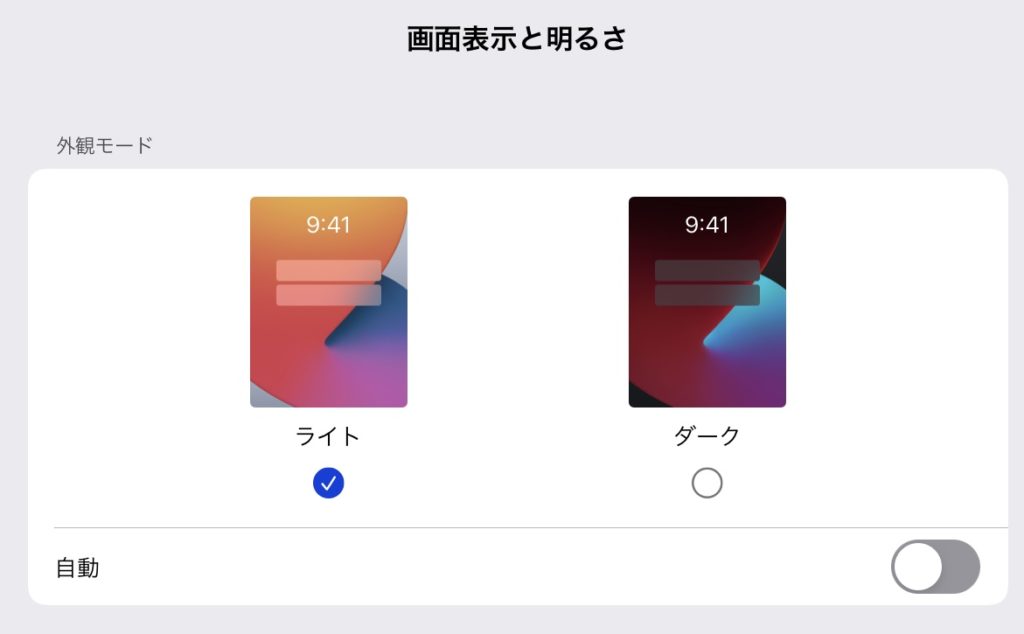
ライト:明るいモードで表示する設定です
ダーク:暗いモードで表示する設定です(暗い場所で使う時に最適)
「自動」のスイッチがありますが、日の出・日没の時刻に合わせてライト・ダークモードを自動で切り替えてくれます。(時間のカスタム設定も可能です。)
2つ目の設定:文字サイズの設定(標準より小さく)
わくひろの設定:1番小さく
理由:iPadのデフォルト設定では文字が大きすぎる
先ほどのライト・ダークモード設定の下側に行くと、下記の設定項目が見つかるはずです。

「テキストサイズを変更」を押して下記の画面で標準のテキストサイズを変更します。(丸の位置を1番左まで持っていきます。)
そうすると、Safariなどでインターネットをしていてもデフォルトより文字が小さくなってちょうどいい感じになります。
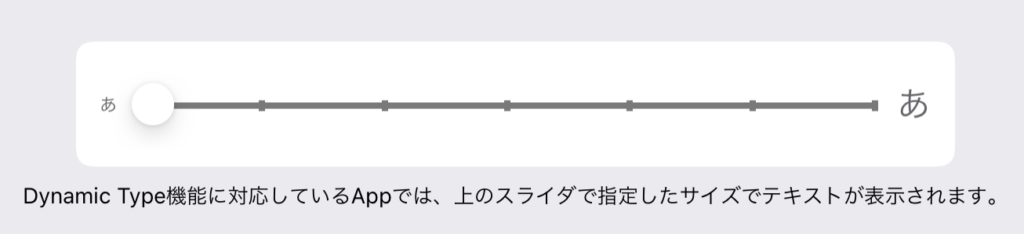
普段iPhoneなどで画面を見ていると、iPadの文字は大きく見えます。
その状態でカフェなどで画面を見ているとテキストサイズが大きすぎてちょっぴり周りの目が気になったりします。
なので、テキストサイズを1番小さくする事で少しでも普段使っているiPhoneなどと同じようなテキストサイズに近づけて、使うときの違和感をなくしています。
ホーム画面の見た目・使い勝手を設定する
3つ目の設定:ウィジェットを快適に使う
iOS14から画面上にウィジェットが表示できるようになりました。
ウィジェットを快適に使用するには、「ホーム画面とDock」を選択します。
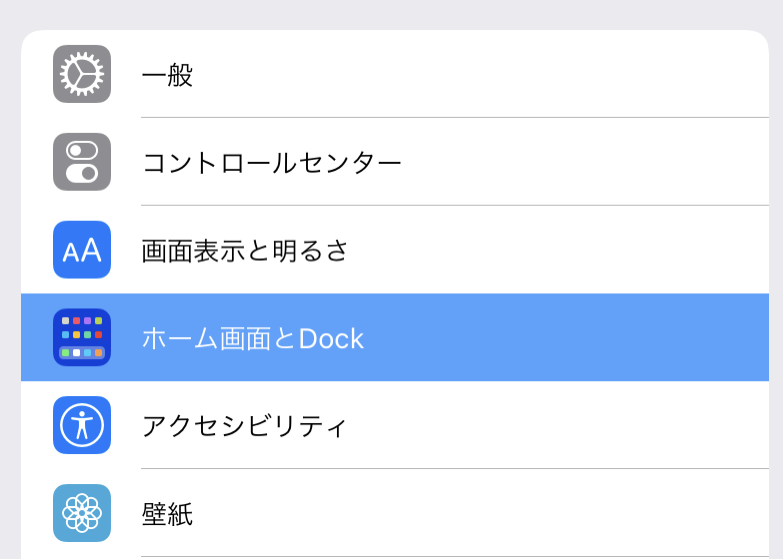
すると、下記の画面が現れます。
わくひろの設定:多く
理由:インストールしているアプリとそれ以外の情報も併せて表示できるため
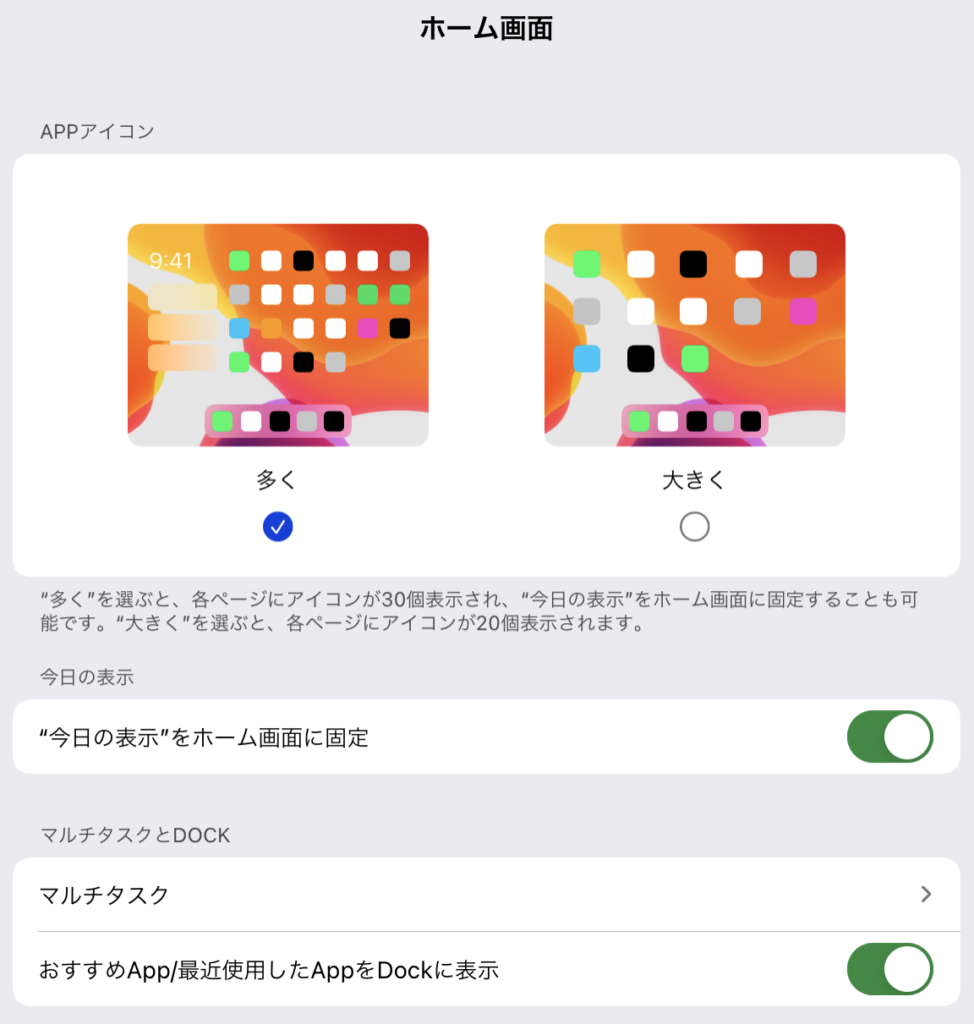
すると、次の画像のようになります。左側にウィジェットが固定されて右側にアイコンが並びます。
左側ではToDoリストや今作成中の絵や読んでいる最中の本にすぐアクセスできるようにしています。
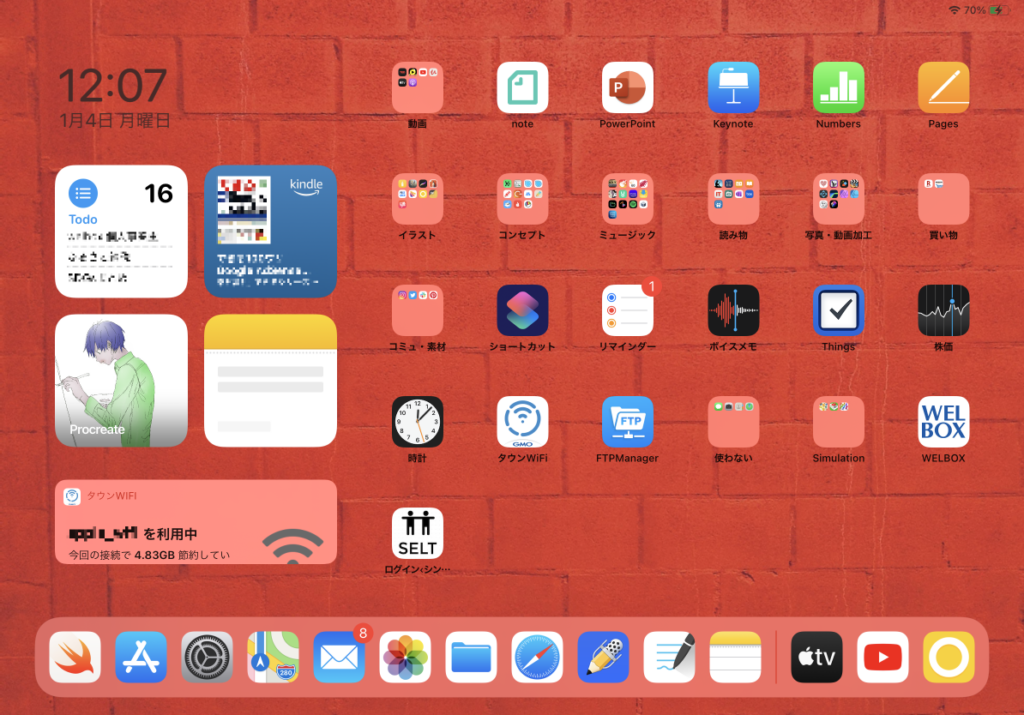
4つ目の設定:複数の画面をあつかえるスプリットビュー
iPadで複数の画面を出す方法は2つあります。
方法1:スプリットビュー【2つまたは1つのアプリを複数左右に並べて表示する】
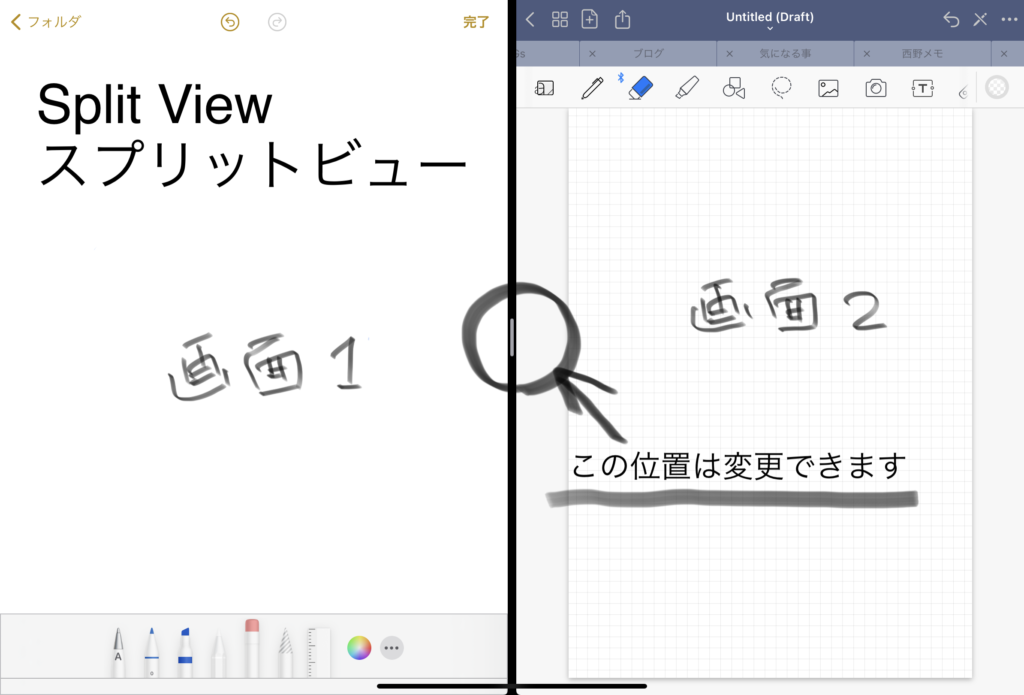
10秒ぐらいの動画があるので、そちらを見た方が分かりやすいかも。。。
方法2:スライドオーバービュー【1つのアプリの上にサブ画面を出すイメージ】
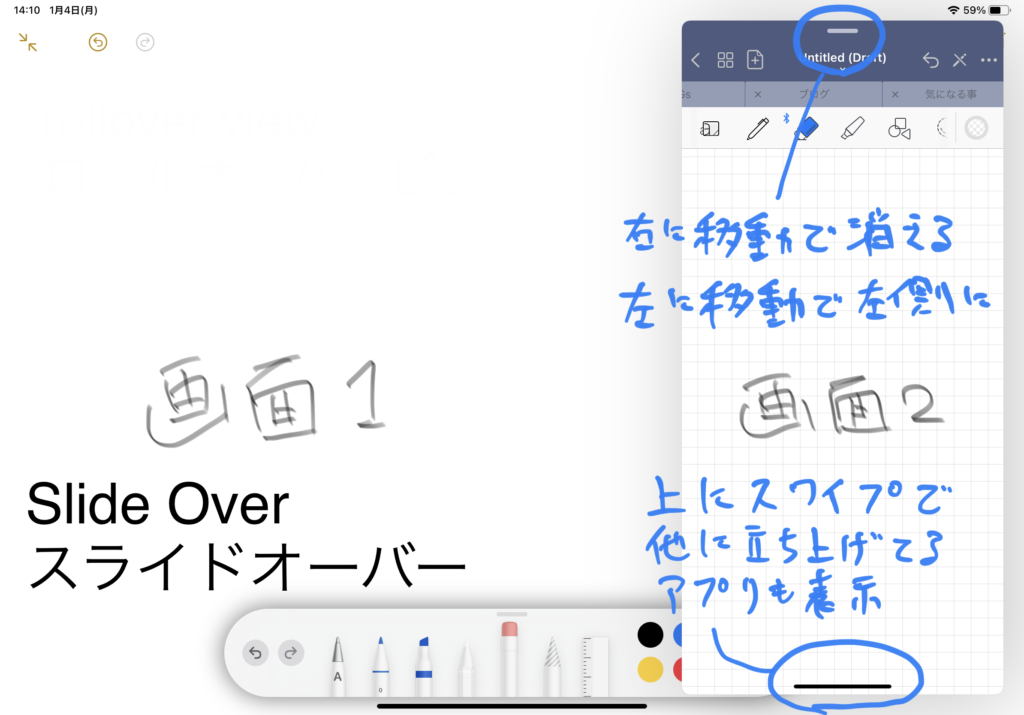
こちらも動画を見た方が分かりやすいかも。。。
5つ目の設定:写真のiCloudをオフにする
設定の1番上の項目を選択すると、画面の右側にApple IDが表示されます。
次に「iCloud」をタップして下記の画面を出します。
わくひろの設定:iCloud写真はオフ
理由:クラウドやiPad自体のストレージを節約する。他の写真に邪魔されずに作業できる。
この設定がオンだと、iPhoneの写真と勝手に同期されてしまい、常にiPhoneとiPadで同期されてしまいます。iPhoneで撮った写真を使いたい時は、必要に応じてAir DropなどでiPhoneからiPadに転送して使っています。
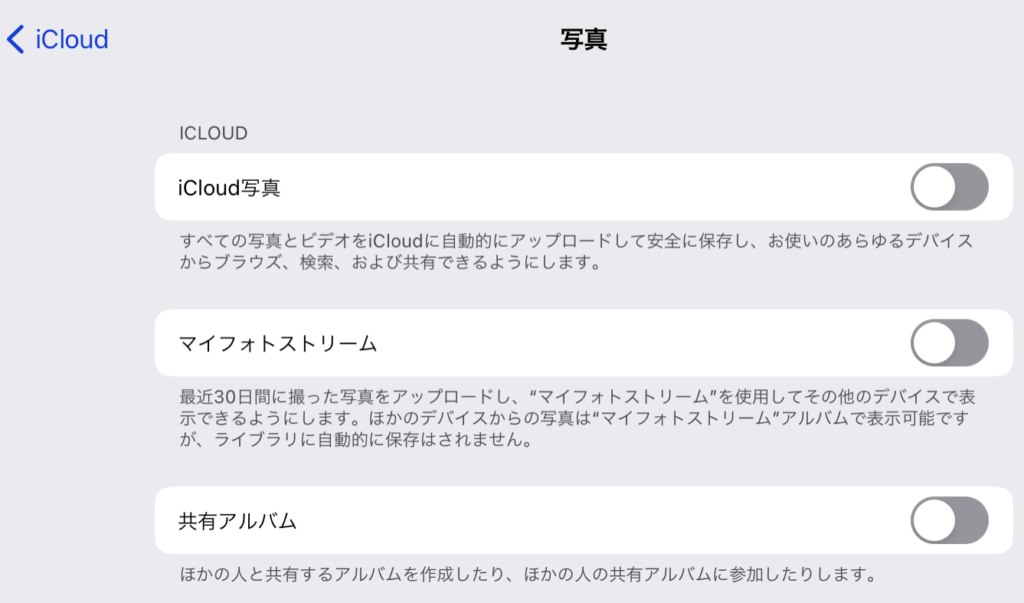
6つ目の設定:Safariの表示を拡大・縮小設定
最後にsafariでインターネットをする場合の設定を紹介します。
設定からSafariを選択すると、画面の右側に「ページの拡大/縮小」というのが出てきます。
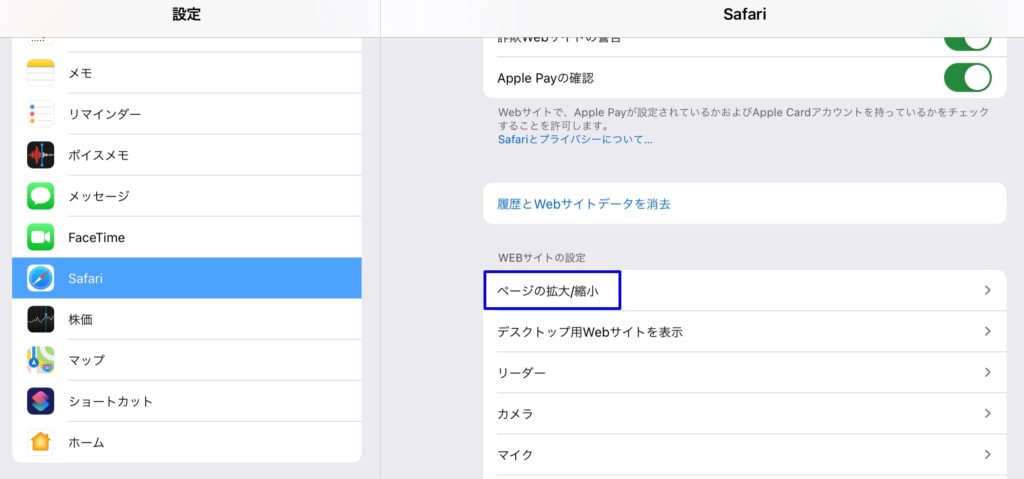
わくひろの設定:75%
こちらのメニューから表示のサイズを75%などにしておくと、文字などが大きすぎず比較的見やすくなります。
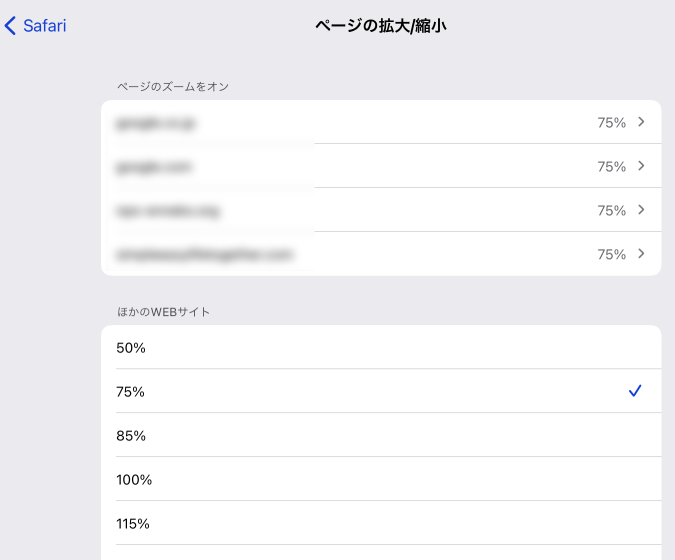
おまけ1:アイコンをまとめて整理する
iPadを買うと、色々なアプリをインストールするかと思います。でもアプリが多いとアイコンを移動するだけでも大変ですよね。。。そんな時は一つのアイコンを長押しした後、その他のアイコンも洗濯すれば、一度にいくつものアイコンを同時に移動できます。
おまけ2:iPadでマウスを使う
iPadとキーボードを使うだけでもかなり快適なのですが、キーボードを使いながら画面を触るというのはやはり疲れます。
最近はトラックパッド付きのiPad用キーボードもAppleから販売されていますが、重い!家で使うには便利なんでしょうが、外によく持ち出す自分としては、トラックパッド無しのキーボード+マウスの組み合わせが今のベストです!
このマウスはUSBとBluetoothに対応しているので、iPadはBluetoothで、PCはUSBでという使い分けが出来ます。
しかも静音マウスなので、クリック音がとても静かでカフェなんかで使う場合もクリック音を気にせずに作業できてオススメです!
最後まで見ていただいてありがとうございました!