Apple Watchに関する設定を
「おすすめ設定」や「電池を長持ちさせる設定」などに分けて紹介しています!

目次から好きなとこに飛べるので、気になったメニューをチェックしてみてください!
使用を開始するための最低限の設定
Apple Watchを買ったら、最初の設定をして早速使っちゃいましょう!
「向き」
-> Apple Watchをつける腕やデジタルクラウンの位置設定
[設定] -> [一般] -> [ウォッチの向き]
わたしは左手につけてデジタルクラウンは右側に向けています。

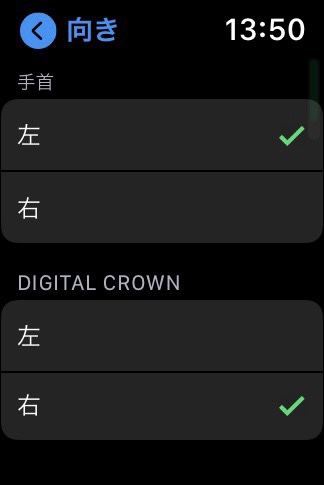
「Wi-Fi」
-> 通信を行う設定
[設定] -> [Wi-Fi]
いつも家の中などで使っているWi-Fiを登録しておきましょう。
「Bluetooth」
-> iPhoneと連携する場合に必要
「設定」->「Bluetooth」
iPhoneとの連携やAirPodsなどのワイヤレスイヤホンなどをつなぐ場合はこの項目をオンにしておく必要があります。
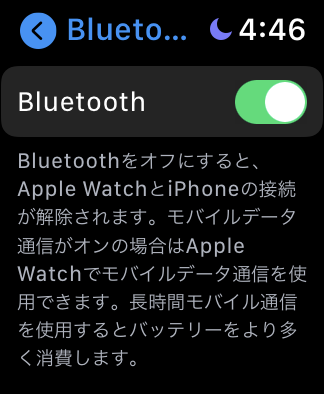
おすすめの初期設定
「通知」
-> 受信メッセージなどを表示するかを設定
「設定」 -> 「通知」
メッセージが届いた時に内容を表示するかなどを細かく設定できます。
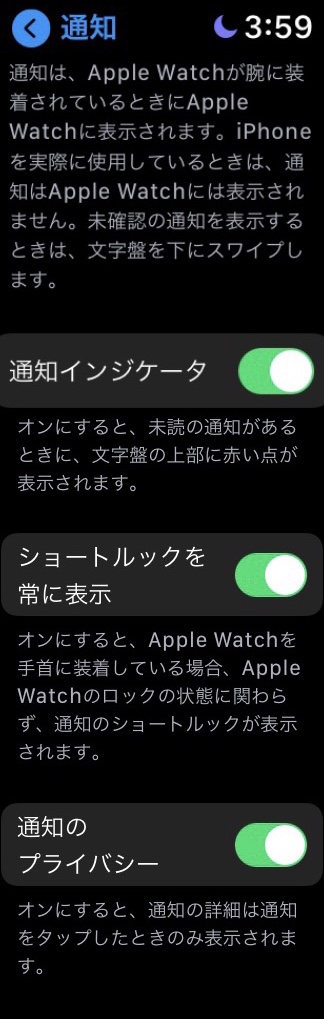
「通知インジケータ」がオンの場合に未読通知があると、画面の上に赤い点が表示されます。
この状態で指を画面上から下にスワイプすると、未読通知の一覧が表示されます。
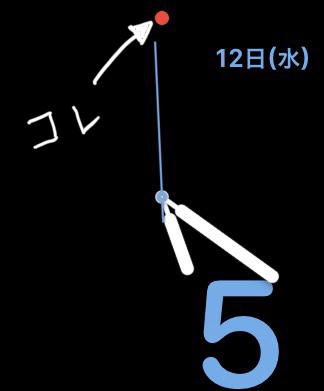
「ショートルックを常に表示」をオンにしていると、通知が届いた時にアプリの名前とアイコンが表示されます。(音がなる設定の場合は通知音が、鳴らない設定の場合はブルブルっと振動します。)
通知された場合に、「通知のプライバシー」をオンにしていると、通知が来たときに内容を表示しないようにします。これは、デスクで同僚と一緒にパソコンを見ている時に個人的なLINEが来て勝手にメッセージが表示される・・・なんてことを防止できます。
「ソフトウェア・アップデート」
-> 新しい機能が追加されたりするよ
自動アップデートの設定はiPhoneアプリからしか出来ません。
こちらのアプリを起動して、自動アップデートをオンにしましょう。
過去のアップデートでは、血中酸素が測定できるようになったり、心電図が取れるようになったり便利になりますのでオススメです。
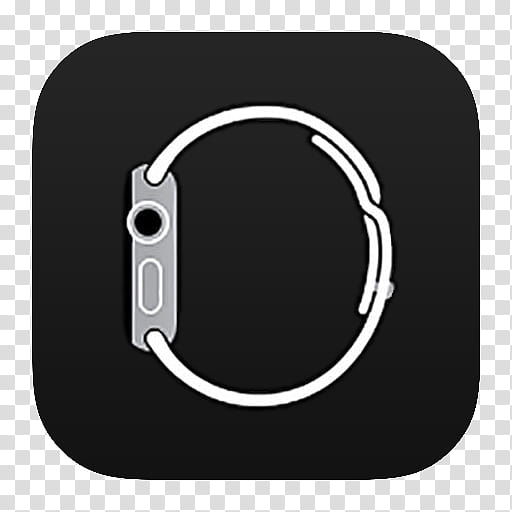
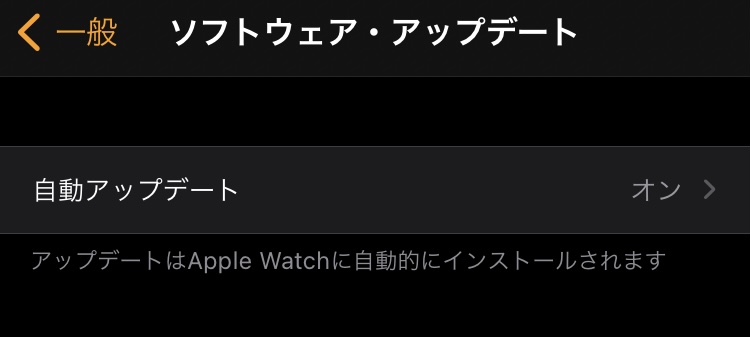
「画面をスリープ解除」
-> 手首を上げたり、デジタルクラウンを使って画面のスリープを解除する
「設定」 -> 「一般」 -> 「画面をスリープ解除」
手首を上げてスリープ解除を設定しておくと、時計を見る動作をしたら解除されるようになります。
「Crownを上に回してスリープ解除」を同時に設定しておくと、時計を見る動作をしたら時計の秒針が現れて、Crown操作でスリープが解除されるようになります。
ここでは「Crownを上に回して・・・」と書いてありますが、実際にはCrownを押したら解除されます。
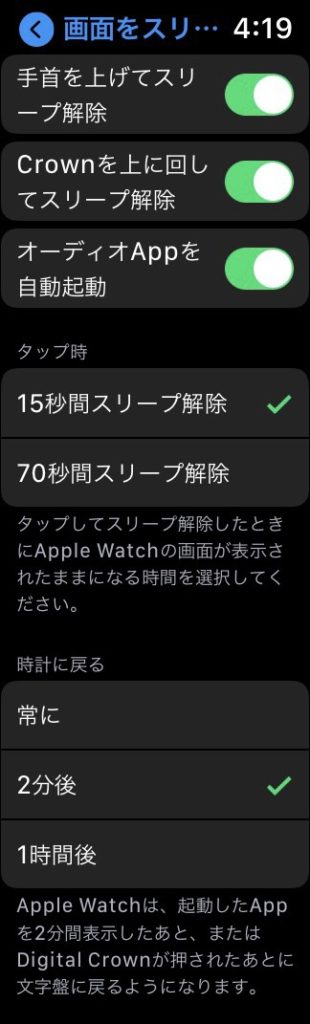
「おやすみモード」
-> 寝てる時にApple Watchがブルブルしないようにできるよ
「設定」 -> 「おやすみモード」
おやすみモード中は通知が来るたびにブルブル振動したり音がなってると起こされちゃうので、おやすみモードを設定しておくのがおすすめです。
わたしは早寝早起きタイプなので、時間指定で21:00から2:30までをおやすみ時間としています。この時間になると勝手におやすみモードになってくれます。
ちなみに、iPhoneとも連動しているので、iPhoneで設定したおやすみ時間の設定も自動的にApple Watchに反映されます。
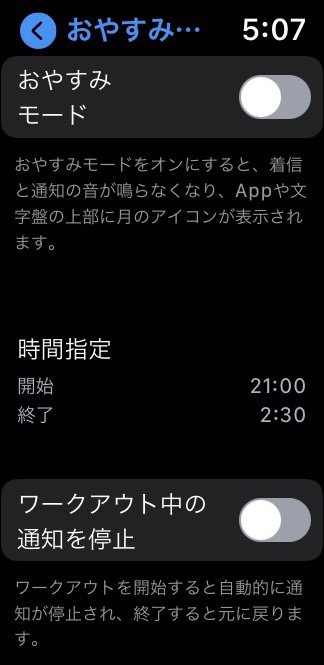
電池を長持ちさせる設定
「通知」
-> Apple Watch側で必要のない通知は無効にしよう
実はほとんどの設定はiPhoneの「watch」アプリからも出来ます。
そして、Apple Watchでは出来ない細かい設定も可能になります。
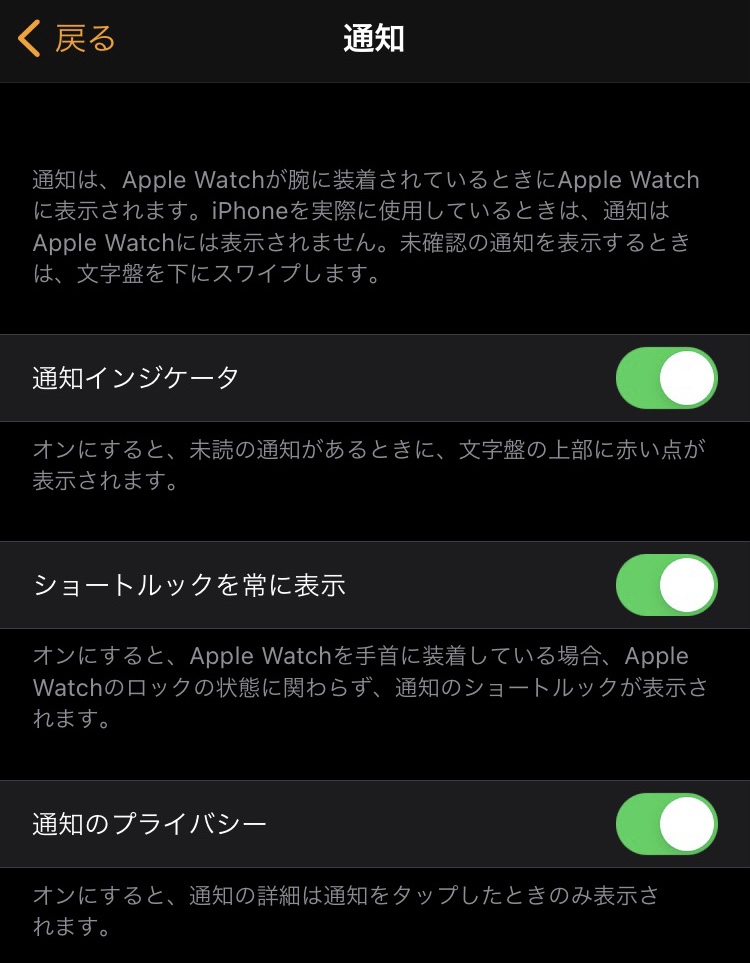
下へスクロールすると、標準でインストールされている個別アプリの通知設定もオン・オフ設定が出来ます。
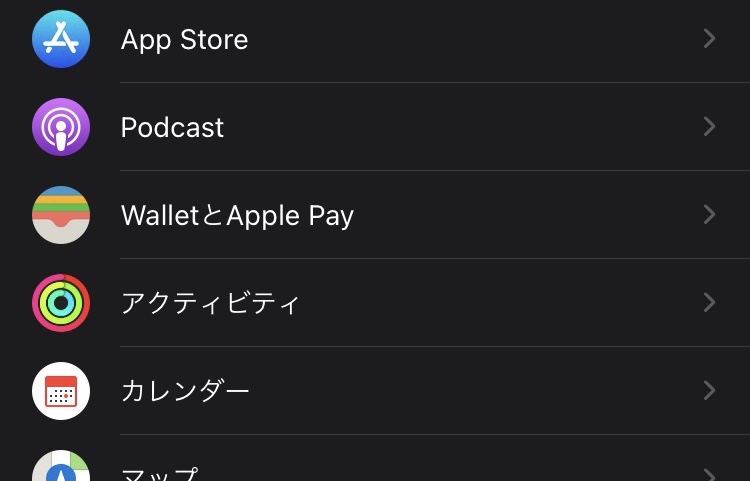
そして、さらにスクロールしていくと、自分でインストールしているアプリについて、iPhoneで受け取っている通知をApple Watchでも受け取れるようにするかの設定があります。
ここでは最低限、手元で確認したいアプリだけにしておいて、Apple Watchの電池持ちをよくしましょう。
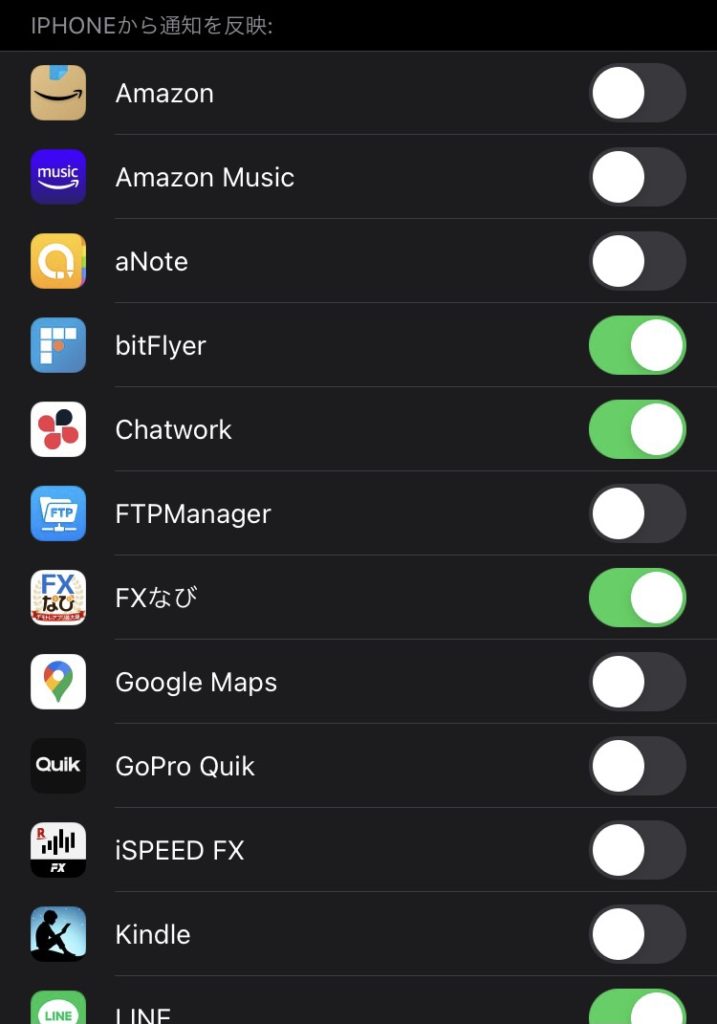
「Appのバックグラウンド更新」
-> 勝手に動くアプリを“なるべく“止める!
バックグランド更新は全て止めてしまうと、せっかくのApple Watchが生きてきません。
ただ、勝手に色々動いていると電池を消費してしまいますので、なるべく止めてみましょう。
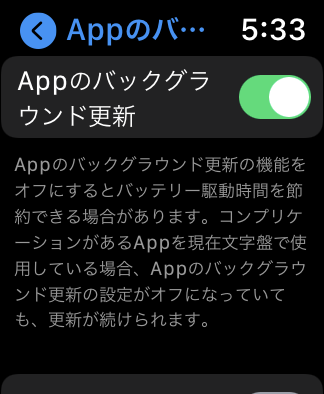
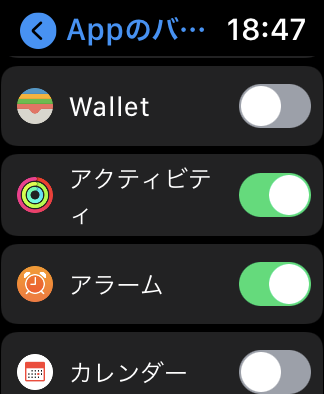
「Handoff」
-> ホントに必要ないと思う。。
「設定」 -> 「一般」-> 「Handoff」
Handoffとは、違うAppleのデバイス間で引き続き作業ができる機能です。
例えば、「iPadでメモを書いてたけど、急に出かけないといけなくなったので、引き続きiPhoneでメモをしていく」みたいな時にHandoffの機能が役に立ちます。
ですが、基本的にApple Watchで作業することはないと思いますので、わたしはオフにしています。
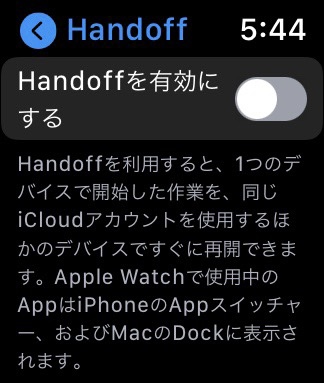
「音声入力」
-> Apple Watchでメッセージをやり取りしなければ必要なし
「設定」 -> 「一般」-> 「音声入力」
音声入力はSiriでも使われていますが、Siriやメッセージで音声入力を通じてやりとりしないのであれば、必要ないと思います。
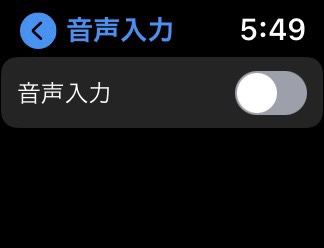
「文字盤」
-> コンプリケーションが少ないのを選ぶ
コンプリケーションというのは、色んな機能にアクセスできるショートカットみたいなものです。
便利なのですが、文字盤にコンプリケーションをいっぱい出していると、随時情報を更新していくので、電池を消耗しています。

わたしの場合、普段はまん中の文字盤を使用して、必要なコンプリケーションにアクセスしたい時は、画面を左右にスワイプして使っています。
Apple Watchの黒色は完全に光らなくして素材の色だけで黒を表現しているそうなので、黒の部分が多ければ多いほど省電力になるはずです。(真ん中の文字盤はコンプリケーションが日付と曜日だけです。そして、株価などのように、頻繁な更新が必要ない情報です。)
便利な設定(使い方)
「ナイトスタンドモード」
-> 置き時計として使える
「設定」->「一般」->「ナイトスタンドモード」
充電中に時計を表示するモードの設定で置き時計として使用できます。
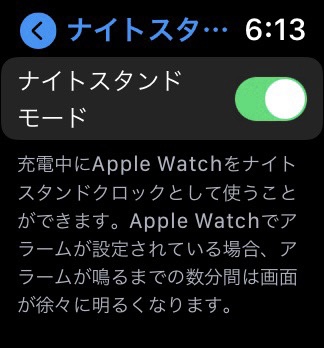

1日の途中で電池がなくなりそうな時は?
意外とApple Watchは電池持ちが悪いです。(知ってて買いましたが。)
なので、以下のケーブルを常に持ち歩いています。
最適なApple Watchは?
現在Appleから発売されているものは、大きく分けて3種類あります。
それぞれのシリーズでWiFi接続のみと通信できるもの、画面サイズの違いがあります。
下記のページから気になるものを見てくださいね。
どうやって最適なモデルを選べばいいのか?
別の記事で、どうやって選んだらいいかを書きましたので、参考にしてみてください。
 【保存版2021年】Apple Watch購入から使いこなすまでの設定を大公開!!
【保存版2021年】Apple Watch購入から使いこなすまでの設定を大公開!!
Apple Watch Series 6
Apple Watch SE
Apple Watch Series 3
最後にひとこと
その他にも便利な機能があればちょこちょこアップデートしていきますのでブックマークしてたまにまた覗いて頂けるといいかもしれません。
最後まで読んでいただき、ありがとうございました!

